トップページ > パソコンとの接続手順

Rickey10は、操作対象のパソコンとBluetoothで接続します。パソコン側には、接続ソフト「RickeyTray」をあらかじめインストールします。接続の手順は次のとおりです。
1)Rickey10で操作したいパソコンでこのページにアクセスし、以下のリンクからRickeyTrayをダウンロードしてください。
2)ダウンロードしたzipファイルを解凍し、生成されるインストーラーを起動してください。(ユーザーアカウントコントロールが表示される場合は「はい」をクリックしてください。
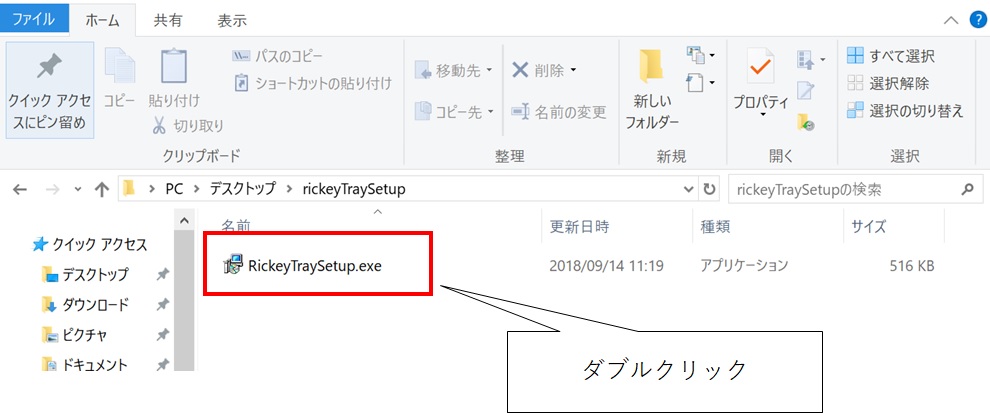
3)セットアップウィザードが表示されたら、「次へ」をクリックしてください。
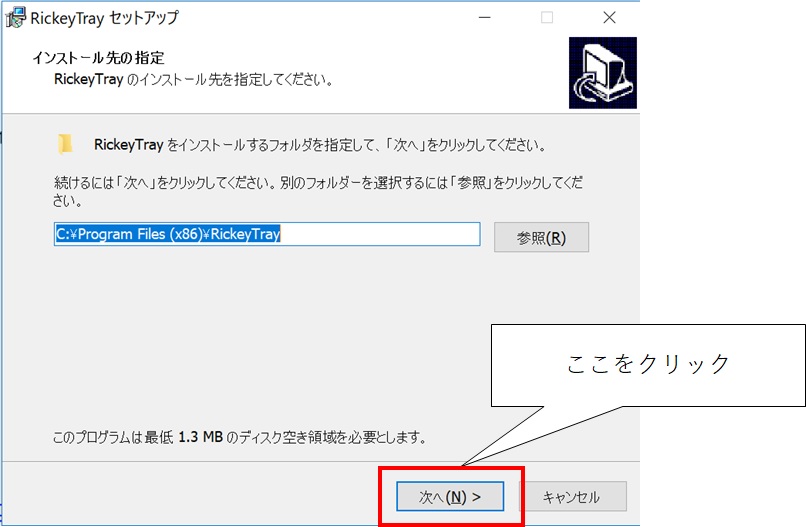
4)インストールオプションが表示されますので、デスクトップにアイコンを作成したい場合や、PC起動時から自動起動させたい場合はそれぞれの項目をチェックし、「次へ」をクリックします。
。
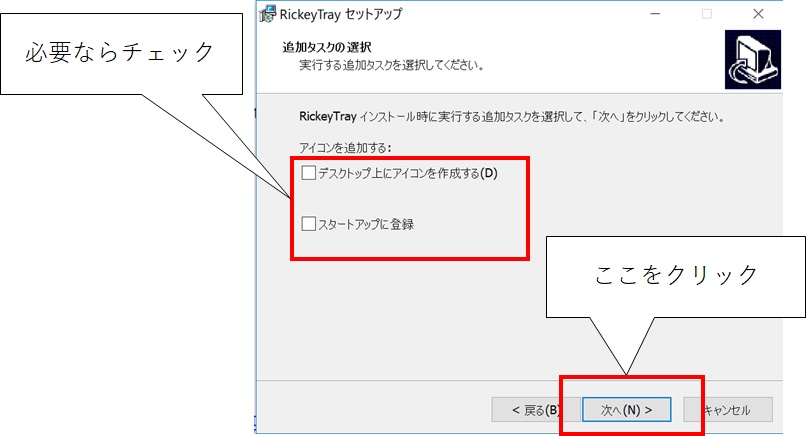
5)確認画面が表示されたら、「インストール」をクリックします。
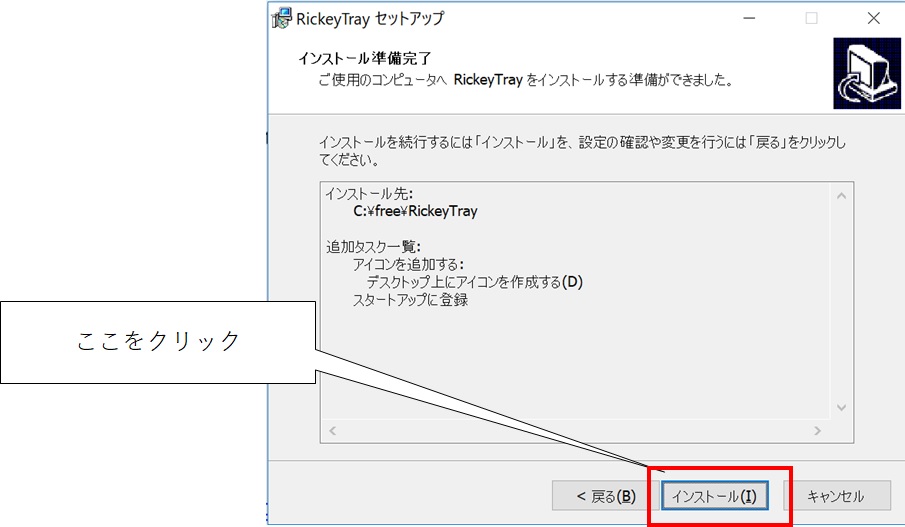
6)インストール完了画面が表示されたら、「完了」をクリックします。
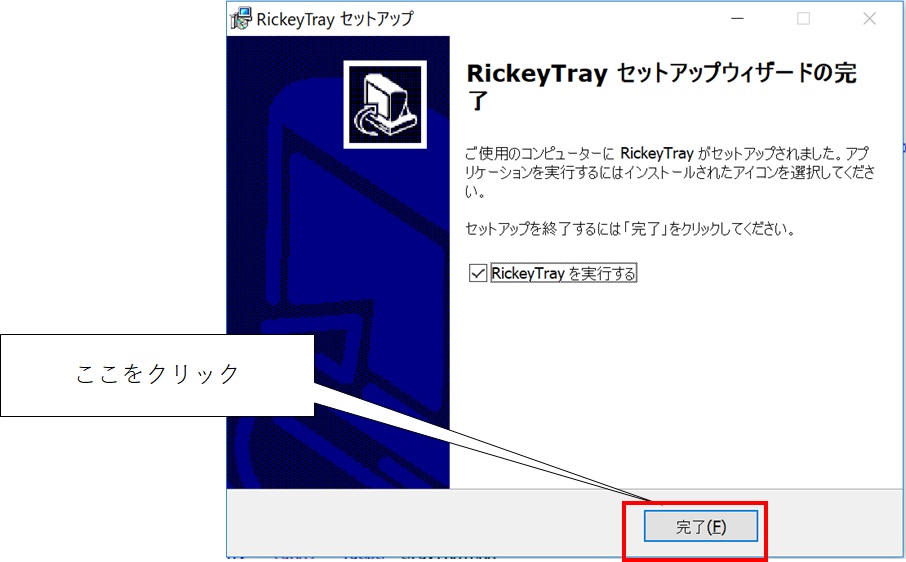
これでRickeyTrayがパソコンにインストールされました。Rickey10+を利用する時は、あらかじめパソコンのRickeyTrayを起動しておいてください。(RickeyTrayをスタートアップに登録しておくことをおすすめします)
1)タスクトレイのRickeyTrayアイコンを右クリックし、表示されるメニューから「ポート設定」を選んでください。
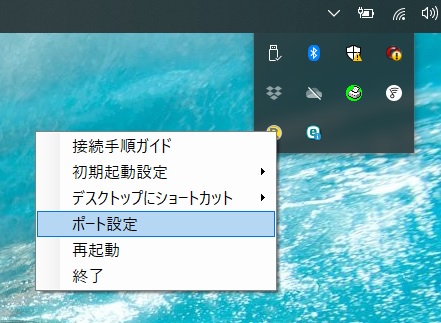
2)RickeyTrayの「通信ポートの設定」画面とWindowsの「Bluetooth設定」画面が同時に開きます。

3)Bluetooth設定画面の上部タブで「COMポート」を選択し、画面下部にある「追加」ボタンをクリックしてください。
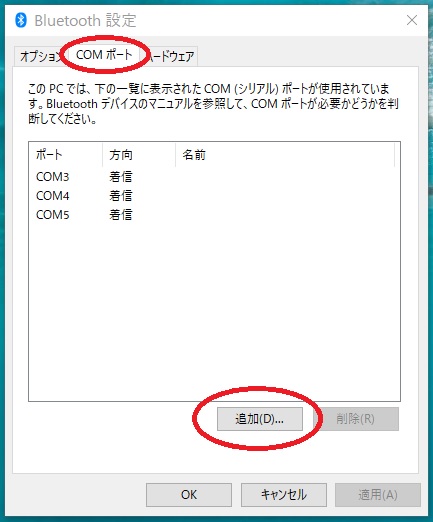
4)追加するポートの種類を指定する画面が表示されますので「着信」を選び、「OK」をクリックしてください。
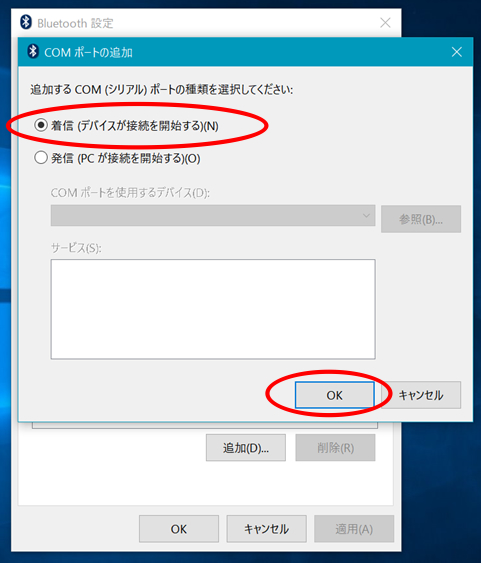
5)追加されたポート番号を確認した後、「ポートの設定」ウィンドウにある「ポート」欄で、追加されたポート番号と同じものを選んでください。プルダウンの中に追加したポート番号が見当たらない場合は、画面下部にある「情報更新」ボタンをクリックしてからやり直してみてください。
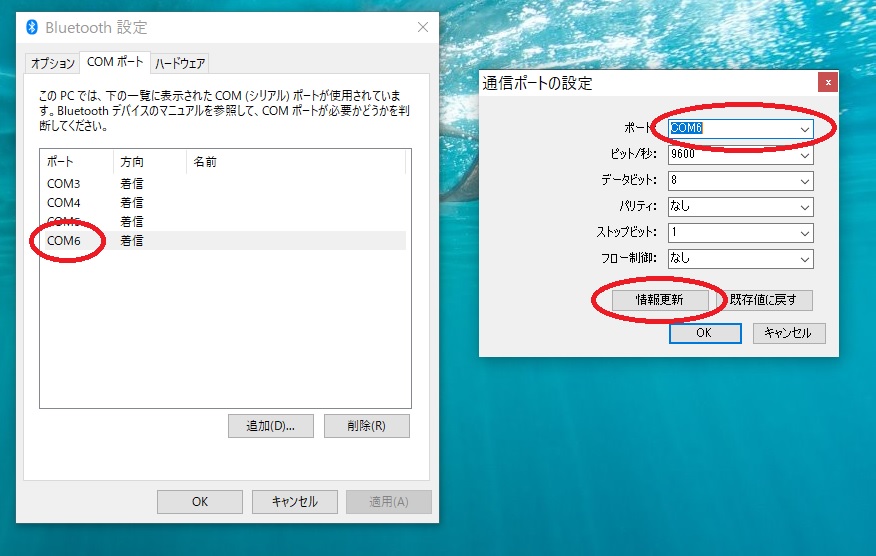
※ポート番号選択の際にエラーの発生が報告されています。エラーメッセージが表示される場合は、いったんRickey10トレイを終了・再起動してから改めて「ポート設定」を開き、5)の操作をやり直してください。
6)開いている2つのウィンドウの「OK」ボタンをクリックしてください。
以上で初期設定は終了です。
※Bluetooth接続の手順や表示画面は、ご利用の機材によって異なる場合があります。詳しくはご利用の機材のマニュアル等をご覧ください。
1)Androidの「設定」をタップし、「Bluetooth」を選んでください。
2)BluetoothがOFFになっている場合はONにしてください。
3)表示状態が「ペア設定されたデバイスにのみ表示」となっている場合は、そこをクリックして「周辺のすべてのデバイスに表示」にしてください。
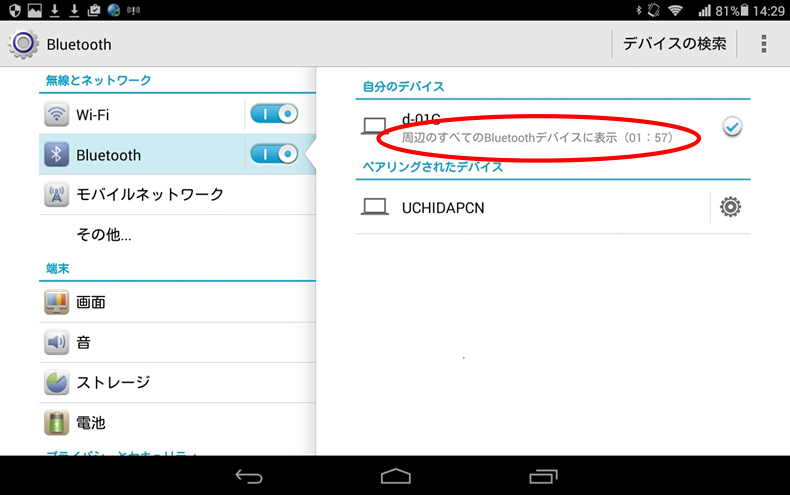
4)次にパソコンのタスクトレイのBluetoothアイコンをクリックし、「Bluetoothデバイスの表示」を選んでください。
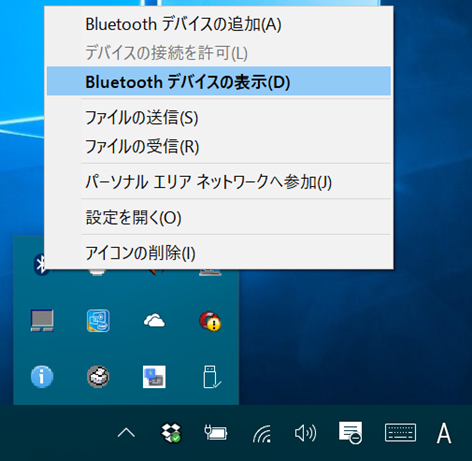
5)表示される画面で「Bluetoothまたはその他のデバイスの追加」をクリックしてください。
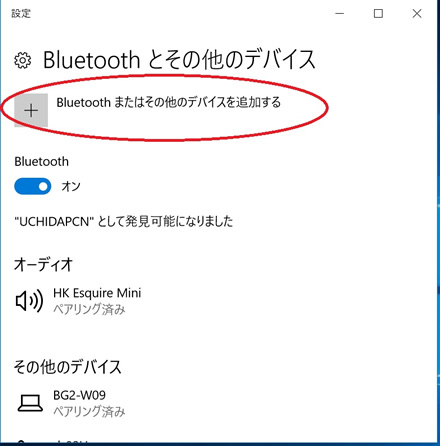
6)表示される「デバイスを追加する」画面で、「Bluetooth」をクリックしてください。
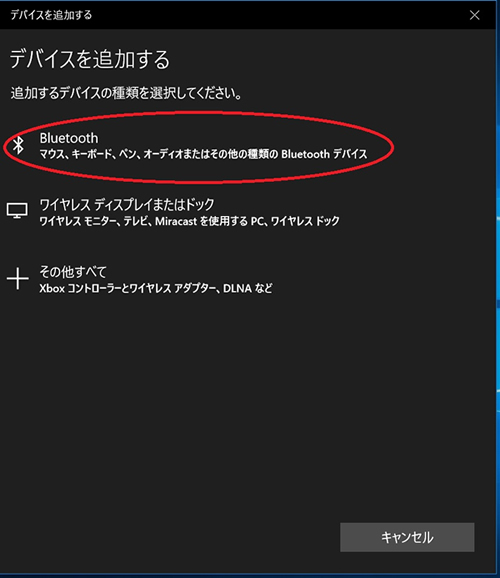
7)表示される機材リストの中から、Rickey10を入れたスマホ/タブレットを選択してください。すると、パソコンとスマホ/タブレットの両方に6桁の数字(PIN)が表示されますので、それぞれ「接続」、「ペア設定する」を選んでください。
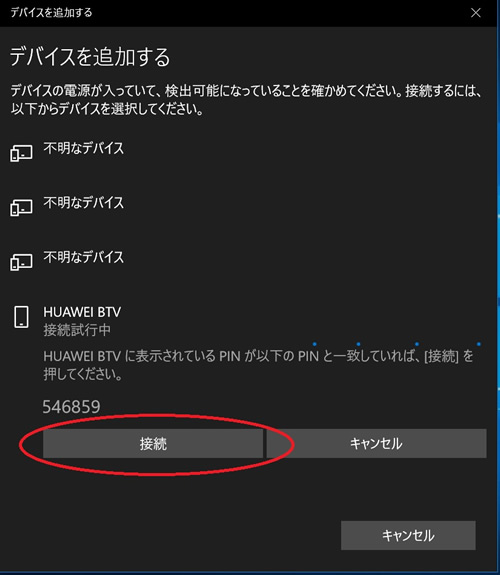
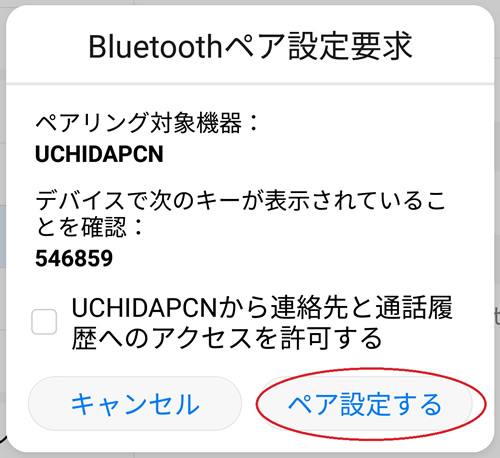
8)パソコン側に以下のメッセージが表示されたら、接続完了です。
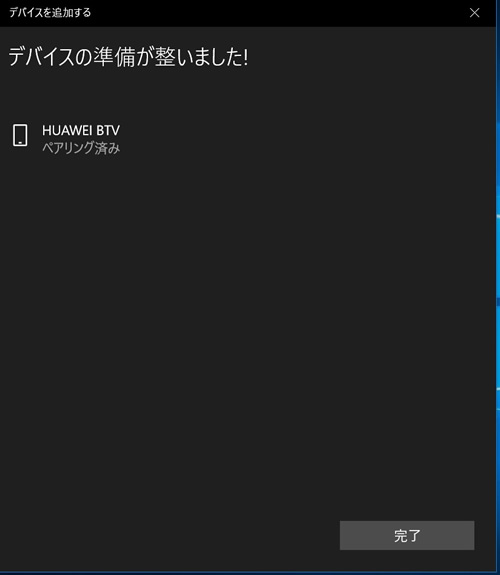
1)スマホ/タブレットのRickey10アイコンをタップして、Rickey10を起動してください。
2)「Connect」タブをタップして、ホーム画面を表示してください。
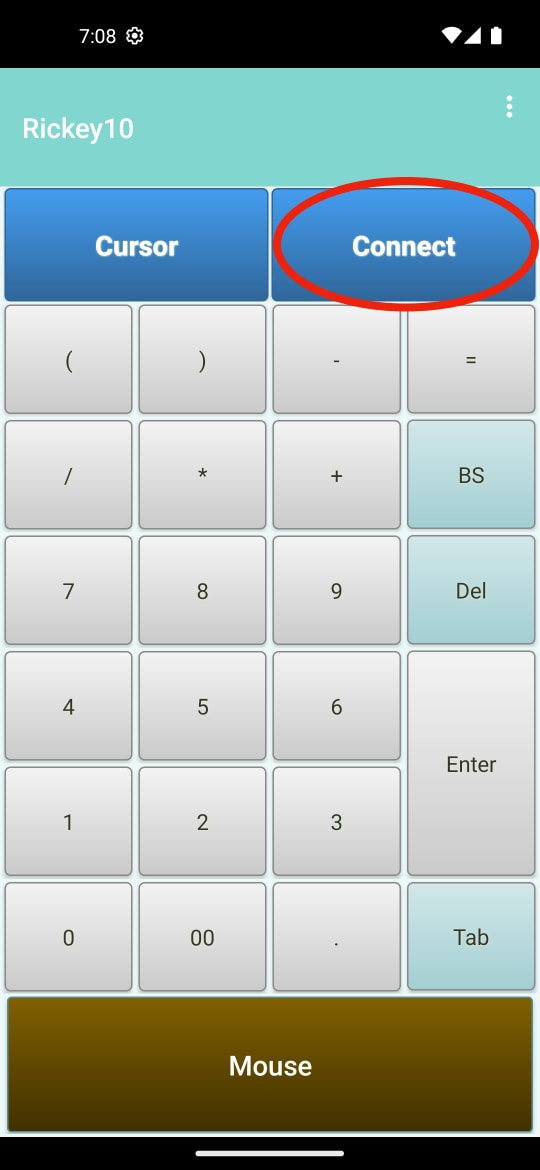
3)「Search」をタップし、表示されるリストから、操作したいパソコンの名前を選んでください。
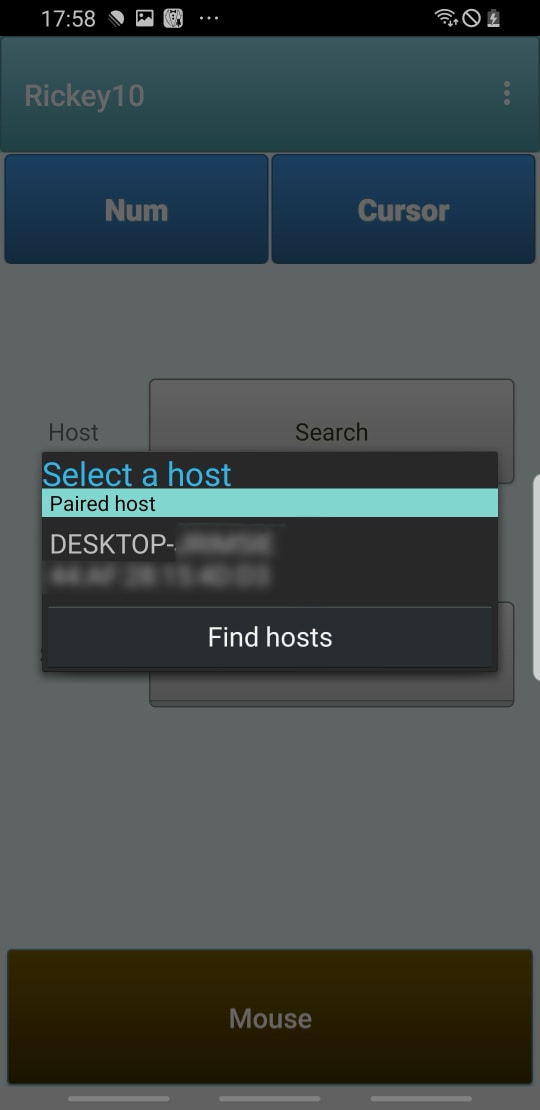
4)Rickey10画面上部のバーの色がピンクで表示されたら、パソコンとの接続は完了です。これで、Rickey10からパソコンの操作・入力ができるようになりました。
※一度接続し「ペアリング済み」になったパソコンとは、「Step3 Rickey10の接続先選択」の手順だけで再接続できます。(パソコン、スマホ/タブレットのBluetoothは、常時ONにしておいてください)
※他のBluetooth機器との干渉等によって接続がうまくできなくなることがあります。その場合は、お手数ですがRickey10、RickeyTrayをいったん終了し、初期設定からやり直してください。
ノートパソコン等では、省電力のためにブルートゥースアダプタを自動的にオフにする設定になっていることがあります。このため、Rickey10を接続しても、頻繁に接続が切れてしまう場合があります。
こうした症状が見られる時は、次の設定を変更してみてください。
1)コントロールパネルから「デバイスマネージャー」を選択します。
2)表示されるデバイスリストから、「Bluetooth - ワイヤレスBluetooth」をダブルクリックします。(項目名が少し異なる場合がありますのでご注意ください)
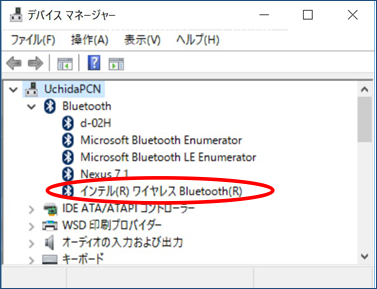
3)表示される画面の「電源の管理」タブをクリックします。
4)「電力の節約のために、コンピュータでこのデバイスの電源をオフにできるようにする」のチェックを外し、「OK」をクリックします。
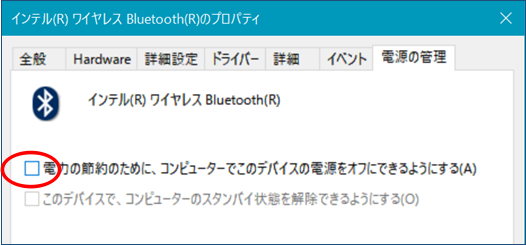
Copyright © 2024 Ideafront,Inc. All Rights Reserved.